Microsoft Office Accounting Part Three - Creating Your First Invoice
MicroPodCast – Podcasts for Microsoft Office Accounting Users. Useful bookkeeping, software, and business tips for MS Office Accounting users, consultants, and business owners.
Today's topic in our series of tips for MS Office accounting users is Creating Invoices In MS Office Accounting.
1. To create a new invoice, click on the New Invoice button in the Start a task section of the customer area.
2. This is the invoice form. The top section has information about the customer, date of the sale and terms, the product and services grid contains the products and services you are invoicing for and at the bottom of the form you can see taxes and totals.
3. Start by typing the customer name and use the tab key or mouse to move to another field. This will open up a dialog that asks you if you want to add the new customer. You can add the new customer by selecting Fast Add, or you can set up the customer completely by clicking Set Up. For your first customer, just select Fast Add.
4. After you have completed the top of the invoice form, continue by adding a line. Notice you can add either an item, a comment, sales tax or an account. Just chose item and type the name of what you are selling in the name field.
5. After you tab out of the name field, Office Accounting will ask you if you want to set up a new item. Click Yes.
6. Now you have to select which item type you want to set up (Office Accounting Express only has service and non-inventory items). In this example we are selling a service. Click OK.
7. Fill in the information on the item form: Item name, description, price, income account and whether the item is taxable. You can also enter a standard cost of the service to be able to calculate your profitability with the customer.
8. Click Save and Close after you have entered the information.
9. Fill in the rest of the information on the invoice, such a quantity, discount and other details. When you are done, you can save the invoice by pressing CTRL-S or by selecting Save on the File menu.
10. When you save the invoice Office Accounting will ask you if you want to save the customer address and payment information. Click Yes to save the information.
11. The invoice is now saved. Notice that a lot of fields are now grayed out and cannot be edited.
12. The final step is to print the invoice. Press CTRL-P or select Print on the File menu. This will bring up the print dialog.
To print a standard invoice, select the printer, leave Basic form as the print option and press OK.
If you are using Microsoft's Office Accounting, you may want to download & print our series for future reference or as a guide to using the new MS Office Accounting software.
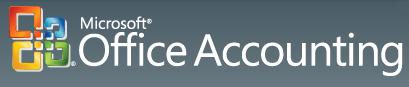
I hope these Microsoft Office Accounting tips are helpful. If you are using QuickBooks, check out our new QuickBooks series or visit The QuickBooks Gal podcasts.
If you have questions, drop us a line at info@custmbiz.com. We look forward to your comments and questions. Custom Business Solutions supports many software accounting packages such as QuickBooks and Peachtree as well as a variety of Point of Sales programs.
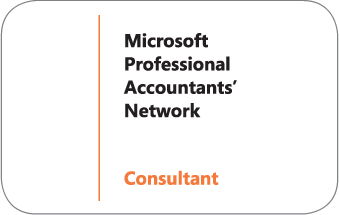

Today's topic in our series of tips for MS Office accounting users is Creating Invoices In MS Office Accounting.
1. To create a new invoice, click on the New Invoice button in the Start a task section of the customer area.
2. This is the invoice form. The top section has information about the customer, date of the sale and terms, the product and services grid contains the products and services you are invoicing for and at the bottom of the form you can see taxes and totals.
3. Start by typing the customer name and use the tab key or mouse to move to another field. This will open up a dialog that asks you if you want to add the new customer. You can add the new customer by selecting Fast Add, or you can set up the customer completely by clicking Set Up. For your first customer, just select Fast Add.
4. After you have completed the top of the invoice form, continue by adding a line. Notice you can add either an item, a comment, sales tax or an account. Just chose item and type the name of what you are selling in the name field.
5. After you tab out of the name field, Office Accounting will ask you if you want to set up a new item. Click Yes.
6. Now you have to select which item type you want to set up (Office Accounting Express only has service and non-inventory items). In this example we are selling a service. Click OK.
7. Fill in the information on the item form: Item name, description, price, income account and whether the item is taxable. You can also enter a standard cost of the service to be able to calculate your profitability with the customer.
8. Click Save and Close after you have entered the information.
9. Fill in the rest of the information on the invoice, such a quantity, discount and other details. When you are done, you can save the invoice by pressing CTRL-S or by selecting Save on the File menu.
10. When you save the invoice Office Accounting will ask you if you want to save the customer address and payment information. Click Yes to save the information.
11. The invoice is now saved. Notice that a lot of fields are now grayed out and cannot be edited.
12. The final step is to print the invoice. Press CTRL-P or select Print on the File menu. This will bring up the print dialog.
To print a standard invoice, select the printer, leave Basic form as the print option and press OK.
If you are using Microsoft's Office Accounting, you may want to download & print our series for future reference or as a guide to using the new MS Office Accounting software.
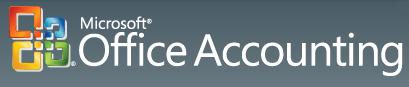
I hope these Microsoft Office Accounting tips are helpful. If you are using QuickBooks, check out our new QuickBooks series or visit The QuickBooks Gal podcasts.
Next time: Printing Reports
If you have questions, drop us a line at info@custmbiz.com. We look forward to your comments and questions. Custom Business Solutions supports many software accounting packages such as QuickBooks and Peachtree as well as a variety of Point of Sales programs.
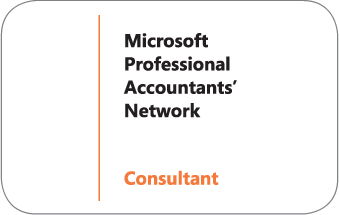

Reno, Tahoe, Sacramento
916-216-4949
775-348-9225
775-348-9200
916-216-4949
775-348-9225
775-348-9200
Labels: creating invoices, ms office accounting, quickbooksgal

 Add to iTunes
Add to iTunes