Microsoft Office Accounting Part 14- Setting Up Accounts
The accounts section of the company setup wizard enables you to add or edit new financial accounts as well as setting their balance as of the start date of the company.
Click Next to see the list of accounts that exist for you company. These may have been selected earlier, if you chose a specific business type or they may just be a list of the system accounts that have been automatically set up by Office Accounting 2007.
To set up a new account press New. To edit an existing account, select the account on the list and press Edit. To delete an account, select the account on the list and press Delete. You cannot delete accounts with an opening balance, system accounts or accounts referenced by other accounts.
You can see that the list of accounts has a Balance column and an As of column. This enables you to set an opening balance for each account as of a specific date. As default the starting date of the company is provided.
When setting up a new account, you have to select the account type first:
After you have selected the account type, you can edit the account details.
The only mandatory information is the name of the financial account. You can add the rest of the details later. The financial account form is described in detail in the Understanding financial accounts article.
When you have completed editing the list of accounts click Next.
Click Finish to complete the Accounts section.
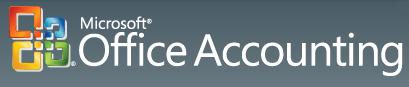
I hope these Microsoft Office Accounting tips are helpful. If you are using QuickBooks, check out our new QuickBooks series or visit The QuickBooks Gal podcasts.
Next Time: Setting Up Accounts
If you have questions, drop me a line at info@custmbiz.com. I look forward to your comments and questions. Custom Business Solutions supports many software accounting packages such as QuickBooks and Peachtree as well as a variety of Point of Sale programs.
Labels: ms office accounting, setting up accounts

 Add to iTunes
Add to iTunes